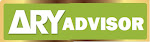Are you staying at an opulent resort throughout your holidays, however its Wi-Fi retains disconnecting in your system?
If the resort Wi-Fi retains disconnecting, this occurs when too many guests are linked to the identical community at a time, placing a pressure on the bandwidth, or you're staying in a room that has poor Wi-Fi protection. The answer is to connect with the resort Wi-Fi throughout off-peak hours, like night time or noon. If this doesn’t assist, change rooms with the one positioned close to to the place the router is put in.
On this article, we’ll talk about why your resort Wi-Fi retains disconnecting in your system and what steps you may take to troubleshoot this problem.
Why does my resort Wi-Fi hold randomly disconnecting?
If the resort Wi-Fi retains randomly disconnecting in your system, this occurs when:
- You’re staying in a room that has no or poor Wi-Fi sign protection.
- There’s an overload on Wi-Fi bandwidth as a consequence of too many connections.
- The Hotspot 2.0 Networks on Home windows are interfering with the resort’s Wi-Fi.
- The resort has restricted Wi-Fi entry time for the friends.
- Your system is configured to make use of the two.4GHz Wi-Fi frequency band.
- Community settings in your system are corrupt or misconfigured.
How do I repair unhealthy Wi-Fi in a resort?
If the resort Wi-Fi retains disconnecting in your system, listed here are 6 tried and examined options to type out this downside with out calling the tech employees.
Look For Higher Wi-Fi Indicators
Resort rooms which are positioned distant from the place the router is put in typically expertise poor Wi-Fi protection. Because of this, it reconnects each minute or so and makes you keep inconvenient.
This downside principally happens in these motels which are utilizing Wi-Fi extenders for higher sign protection.
The very first thing you must do is to maneuver out of the room, stroll slightly, and see if Wi-Fi indicators enhance. If sure, ask the administration to modify your room to the one close to the router’s location.
Wait and Reconnect
Your resort might have put a restrict on the community entry time for every person. This provides everybody the possibility to connect with their Wi-Fi with out compromising the web velocity and bandwidth.
So, for those who’ve surpassed the time restrict, which is usually round 2-3 hours, your system will hold disconnecting from the web connection.
The workaround right here is to easily disconnect the Wi-Fi connection, look forward to a few hours, and reconnect.
Attempt Connecting To Wi-Fi in Off-Peak Hours
Motels typically have too many friends connecting to the identical Wi-Fi without delay, which places pressure on the bandwidth and leads to frequent disconnections. That is very true throughout peak hours or when the resort is closely booked.
To stop this from taking place, strive connecting your system to the resort’s Wi-Fi throughout off-peak hours, sometimes at night time and noon, and verify if the problem recurs.
NOTE: Some motels limit the variety of gadgets that may connect with the Wi-Fi at a time. So, if the utmost variety of gadgets are already linked to the router, it could trigger your system to disconnect from it.
Disable Hotspot 2.0 Networks on Pc
Should you’ve enabled the Hotspot 2.0 Networks (new wi-fi customary for connecting to public Wi-Fi hotspots) choice in your system, it could intrude together with your resort Wi-Fi, inflicting it to maintain disconnecting.
Due to this fact, it’s greatest to disable the Hotspot 2.0 Networks choice with these directions:
Home windows Pc:
- Proper-click the “Wi-Fi/Community” icon. (within the taskbar)
- Click on “Open Community & Web Settings.”
- Click on “Wi-Fi.”
- Toggle off “Hotspot 2.0 Networks.”
Android:
- Open Android “Settings.”
- Faucet “Connections” > “Wi-Fi.”
- Faucet the three dots.
- Choose “Superior Settings.”
- Toggle off “Hotspot 2.0.”
iPhone:
- Open iPhone “Settings.”
- Faucet “Wi-Fi.”
- Faucet “Superior” or “Extra.”
- Toggle of “Passpoint.”
Subsequent up, reconnect your system to the resort Wi-Fi and confirm the repair.
Change Wi-Fi Frequency Band
For the reason that majority of Wi-Fi-enabled gadgets principally use the 2.4GHz frequency band as an alternative of 5GHz, they develop into extra congested and result in frequent disconnections, particularly in a resort.
If you're utilizing a Home windows laptop, fortunately, you may simply change to the 5GHz frequency band by following these steps:
- Press “Win+X” (on the keyboard).
- Choose “System Supervisor.”
- Double-click “Community Adapters.”
- Proper-click your web adapter.
- Choose “Properties.”
- Click on “Superior.”
- Click on “Prefered Band.”
- Select “Choose 5 GHz Band.”
- Click on “OK.”
When you do this, reconnect your laptop to the resort Wi-Fi, and the problem received’t hassle you anymore.
Reset the Community Settings
Typically, misconfigured community settings in your system can also trigger the resort Wi-Fi to maintain disconnecting.
However don’t fear! You may repair this problem by resetting these community settings and restoring the default configurations. Right here’s how:
Android:
- Open Android “Settings.”
- Go to “Normal Administration” > “Reset.”
- Faucet “Reset Community Settings.”
- Faucet “Reset Settings.”
- Choose “Reset” to verify.
iPhone:
- Open iPhone “Settings.”
- Choose “Normal.”
- Choose “Switch or Reset iPhone/iPad.”
- Select “Reset.”
- Faucet “Reset Community Settings.”
- Enter your system passcode.
- Faucet “Reset.”
Home windows Pc:
- Proper-click the “Wi-Fi/Community” icon (within the taskbar).
- Click on “Open Community and Web Settings.”
- Select “Standing.”
- Choose “Community Reset.”
- Choose “Reset Now.”
- Click on “Sure” to verify.
Mac:
- Disable Wi-Fi in your Mac laptop.
- Open “Finder.”
- Click on “Go” (within the prime menu).
- Select “Go to Folder.”
- Enter “Library/Preferences/SystemConfiguration/” within the path bar.
- Click on “Go.”
- Choose the next recordsdata from the Finder window:
com.apple.airport.preferences.plist
com.apple.community.identification.plist or com.apple.community.eapolclient.configuration.plist
NetworkInterfaces.plist
Com.apple.wifi.message-tracer.plist
preferences.plist
- Make copies of those recordsdata and save them to a different location.
- Choose these recordsdata once more.
- Click on “Transfer to Bin.”
- Enter your Mac’s password.
- Click on the Recycle Bin (within the dock).
- Click on “Empty Bin.”
- Choose “Empty Bin” once more.
- Restart your Mac.
- Subsequent, activate Wi-Fi (the 5 recordsdata can be recreated), connect with the resort Wi-Fi once more, and hopefully, it received’t get disconnected now.